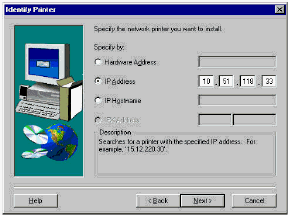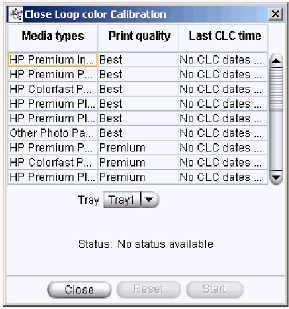Did this site save
(or help earn) you money?
Say thanks with a
small donation.
|
The
TWI Designjet Documents library presented here as a courtesy of
ComputerCareOnline.com
The owners of this website have no affiliation to Hewlett Packard nor do we
claim to represent HP
in any way shape or form.
Return
to TWI Documents Library Index Page
|

In this document:

Document number: BPP90193
Last updated: 13-Aug-2003
Minimum skill level: 3
Introduction
This documentation describes the installation and configuration of the HP Designjet 50ps software. The software controls print jobs sent to the printer from a print server. It also controls server system settings and defines the network access modes to the printer for PC or Macintosh clients.
Installing HP Designjet 50ps Software on the Server
The software should be installed only on the server that is connected to the printer. Direct access by a client starts the server software. The client only needs to have an appropriately configured browser (Netscape Navigator 4.08 or Microsoft® Internet Explorer 5.0 or greater) and the printer driver.
Verify Server requirements
- Processor: 700-MHz Pentium® III or higher (minimum: 350-MHz Pentium II)
- RAM: At least 512 MB (for Windows 2000) or 384 MB (for Windows NT)
- Free hard disk space: 9 GB (minimum 4 GB)
- An available parallel port (only if this is an upgrade from a Designjet 10ps or 20ps)
- CD-ROM drive
- Color monitor with 1024 x 768 pixel resolution
- Windows 2000 Server (recommended) with SP 2 or Windows NT 4.0 Server with at least Service Pack 6a
- Install the appropriate Service Packs before starting with the software installation. See "Installing Service Packs and Services" below
NOTE: For more information about installing a Service Pack, please contact Microsoft directly.
- Netscape Navigator 4.08 or Microsoft® Internet Explorer 5.0 or greater
- HP Designjet 50ps software installed on an NTFS partition
- TCP/IP as the network protocol
- Even if no Macintosh computers are integrated within your network, the Services for Macintosh must be installed under Network, Services. (For Windows 2000, this is installed under Settings, Control Panel, Add/Remove Programs, Add/Remove Windows components; NT 4.0: Start, Settings, Control Panels, Services).
- SNMP Services must also be installed under Network, Services (for Windows 2000, go to Settings, Control Panel, Add/Remove Programs, Add/Remove Windows components; NT 4.0: Start, Settings, Control Panels, Services).
Add the Services for Macintosh or SNMP, before starting the software installation.
Further Requirements
NOTE: Exiting all other applications prior to starting the installation procedure is recommended.
Before installing the software on the server, ensure that the following conditions are met:
- The HP Designjet 50PS printer is connected to the server (via a USB or parallel port or directly connected to the network via the Jetdirect interface).
NOTE: If the Windows Hardware Installation Wizard tries to set up the USB printer, cancel the Wizard.
- TCP/IP is the network protocol.
- The dongle (hardware lock) is connected to the parallel port of the server (only for upgrades from HP Designjets 10ps or 20ps, or when Kanji fonts are being used).
- Log in with Administrator privileges.
- The File Services for Macintosh are installed in Network, Services (Programs, Administration, Services for Windows 2000) even if no Macintosh computers are integrated into your network.
- The SNMP Services are installed under Network, Services (Settings, Control Panel, Add/Remove Programs, Add/Remove Windows components for Windows 2000).
NOTE: To verify that the SNMP and Macintosh services are installed, refer to Verifying the Services.
- The destination drive for the installation is an NTFS file system. At least 2 GB of free disk space is required for the installation on the destination drive. HP recommends at least 4 GB of free disk space on this partition.
- Installation is not performed on network drives or on substituted drives.
Verifying the Services
To verify that services are installed correctly and active, launch Services from the Control Panel.
- Select Start, Settings, and Control Panel.
- Click Services (For Windows 2000, Select Administrative Services)
- Verify the status is Active or Started and Startup mode is Automatic for the following services:
- File Services for Macintosh
- SNMP services
NOTE: If any of the above services are not started and cannot be started manually, it will be necessary to reinstall the OS, Service Pack or services. This must be resolved before installing the HP Designjet 50PS software.
Printing the Printer's Configuration Pages
Before installing the software, print the printer's configuration pages, to get Jetdirect print server information for instance the IP address. To print the configuration pages for an internal Jetdirect print server, do the following:
- Make sure several sheets of paper are loaded in the printer.
- Press and hold down the Power key (the bottom key on the front panel) and then press the Continue key (the upper right key on the front panel) four times while the Power key is pressed.
- Release the Power key. The printer will print configuration pages that include information about the Jetdirect print server.
USB or Parallel Connections
If using a parallel cable (Windows 2000 or NT 4.0) or USB cable (Windows 2000 only), follow these instructions:
- the parallel or USB cable to the 50ps server. The Found New Hardware Wizard window should appear.
- At the Welcome to the Found New Hardware Wizard window, click Next.
- At the Install Hardware Device Drivers window, select the option Display a list of the known drivers....
- Click Next.
- At the Add Printer Wizard window, click Have Disk.
- Insert Disk 1 of the Software RIP (prepress) CD.
- At the Install From Disk window, click Browse and browse to the directory "X:\Driver", where "X" is the drive letter of your CD-ROM. Select the file HDMhpdj10ps.inf. Click Open, and then click OK.
- At the Add Printer Wizard window, select HP Designjet 50ps.
- At the Update Printer Warning window, click Yes.
- At the Start Device Driver Installation window, click Next.
- (Windows 2000 only) At the Digital Signature Not Found window, click OK.
NOTE: Important: At this point a "logical" printer has been installed and assigned to the USBxxx or LPTx port of the computer. Reassign the logical printer to a different port (for example, FILE), otherwise the software will not function properly.
To reassign the logical printer to the FILE port, follow these steps:
- From the desktop of the computer, select Start, Settings, and Printers.
- At the Printers window, right-click the HP Designjet 50ps printer that was just installed, select Properties.
- Click Ports tab, change the selected port from LPTx or USBxxx to FILE.
- For parallel connections, use the ECP mode in order to maximize throughput speed. Specify "ECP-MODE" for the connection in the BIOS setup.
- the Printer Software following the steps listed below.
Installing the Software
NOTE: During installation, the following additional installation threads are started automatically:
- Printer configuration (when the Jetdirect card is used)
- Adobe® PostScript(R) printer driver
- The System Maintenance utility
- Adobe Acrobat Reader 5.
NOTE: If the installation is cancelled at any point, it will be necessary to start the entire installation process over.
- Insert Disk 1 of the Software RIP (prepress) CD into the server's CD-ROM drive.
- If the installer does not start automatically, double-click the file Setup.exe in the CD's MD_Setup21\Disk Images\Disk1 folder.
- Select the language now.
- Click OK to start Setup Wizard
- Click Next at the Welcome screen.
- Quit all running Windows applications before continuing and then click OK.
- Click Yes on the License Agreement.
- Click OK on message about connecting the printer.
Network Printer Configuration (using the Jetdirect Card) 
The auxiliary network printer configuration program sets up printer connections for a Jetdirect interface card.
- In the Network Printer Configuration dialog, select whether to specify the printer by address or search through the list of available network printers (recommended). Click Next.
If Specified by Address is selected, enter the address as a hardware address, IP address, or IP host name.
Figure 1: Identify Printer
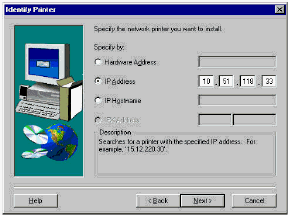
Obtain the IP address by printing out the printer configuration pages (see Printing the Printer's Configuration Pages above).
- Highlight the desired printer and click Next. If there are multiple 50ps printers, obtain the IP address of the printer. Obtain the IP address from the printer configuration sheet (see Printing the Printer's Configuration Pages above).
NOTE: If the desired printer is off, turn it on and click Refresh. Depending upon network configuration and traffic, it may take as long as 30 minutes to fully initialize the network connection.
- Click Change Settings to configure printer settings such as the IP address.
- Click Next to ensure that the Windows TCP/IP option is selected.
- When the network printer configuration is complete, a summary appears, listing all settings you have made.
- Click Back to make changes or, click Next to proceed with installation.
Copying the HP Designjet 50ps Printer Software
Choosing the Destination Location
The Choose Destination Location dialog lets you select the destination folder for the software. A drive with at least 2 GB of free disk space must be selected. HP recommends installing on a drive with at least 4 GB of free disk space.
- To change the destination folder, click Browse and choose the desired folder or type the path. Click Next.
- The dongle (a hardware key only available if the printer was an upgrade) will now be tested. Make sure the dongle is connected to the server's parallel port.
NOTE: The dongle will only be required when upgrading from an HP Designjet 10ps or 20ps to the 50ps and/or if the optional Kanji fonts are to be used. If you do not use a dongle, you will not need to connect one. Click OK and skip to step 4.
- Click OK.
- Type the code pertaining to the dongle in the next dialog and click Next. The copy process begins and may take some time. Please wait for the process to finish.
Installing the Adobe PostScript Printer Driver
Installation program for the Adobe PostScript printer drivers starts automatically.
- Click Next to acknowledge the Welcome screen.
- Click Accept on the user license.
- Select Install a new PostScript driver and click Next.
- Select Local Port and click Next.
- Select a port and click Next.
- Select the HP Designjet 50ps printer description file and click Next.
- Select Not shared. Click Next.
- Select No on the default printer and printing a test page (No for both). Click Next.
- Click Install to start copying files.
- In the printer configuration dialog, select No and click Next.
- Click Finish.
NOTE: A message stating that a digital signature was not found may appear in Windows 2000. Confirm this message by clicking Yes.
Installing the System Maintenance Utility
- Next the System Maintenance program is installed. Use it to perform maintenance on the printer; see Configuring the HP Designjet 50ps EngineManager below. If applicable, choose another destination folder for the installation and click Next.
- Click Finish in the last installation dialog of the maintenance program.
Installing Acrobat Reader
- Click Continue.
- Specify the target folder, click Continue.
- Click OK and click Yes to register the software online.
- Choose Show ReadMe, and then click Finish. Choose Yes, restart my computer now.
- Click Finish to complete the installation.
Reboot the computer; a new folder called HP Designjet 50ps will appear on the desktop. From this folder, access the documentation and manually start the 50ps EngineManager, ServiceControl, and PrintManager.
Configuring the EngineManager
The Java RuntimeEnvironment 1.3, necessary for the 50ps EngineManager, is automatically installed. Unlike the 50ps PrintManager, this utility cannot be run from a client computer.
Starting the EngineManager
Select Start, Programs, HP Designjet 50ps, HP Designjet 50ps EngineManager to start the program on the server.
Setting the Media Size and Type
Specify the media type used and the paper format (paper size) for each tray using the EngineManager.
- From the EngineManager user interface, click the Parameter tab and go to the Output Device Parameters, Paper Trays, Tray 1 setting. Select Paper Format and specify the paper size (A3Plus is recommended). Select Media Type and specify the media type that will be used. Repeat this procedure for Tray 2.
- Select the Setup tab. Verify that the Printer Path entry contains the IP address of the printer. If the entry is blank, type in the IP address of the printer.
- Click Save.
This step takes five to seven minutes (or even longer with high-quality print levels such as Premium).
- Load the media to be calibrated in the printer. Make sure the Paper Tray settings match the media.
- From the EngineManager user interface, select the Parameter tab, click Output device parameters: Proofer and then Close Loop Color Calibration. Then select Start. A window showing the paper types appears:
Figure 4: Close Loop Color Calibration
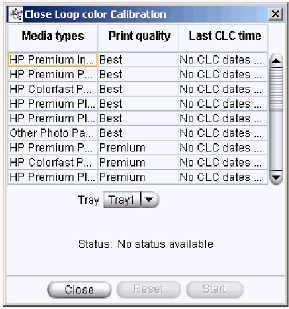
- Select the paper types for calibration and select the desired tray.
- Insert media of the appropriate type and size into the selected printer tray.
- Click Start. The color calibration process will take several minutes. Repeat this step for all paper types to be calibrated.
Notes on the Paper Types
Calibration can only be performed for certain paper types in conjunction with certain print quality levels.
- The Draft print mode cannot be calibrated at all.
- The Normal print mode always uses the calibration curve of the Best mode. You need not perform a calibration for both modes.
- HP Bright White Inkjet Paper
- Plain Paper
- HP Brochure and Flyer Matte
Getting Started with the HP Designjet PrintManager
During the server restart, all operational services are started in the background. The PrintManager lets you edit the user rights, install further virtual printers or hot folders and configure drive monitoring.
Before the Print Manager is initiated the first time-Internet Browser Settings
- Before the initial use:
PrintManager can be started using browsers as of Netscape Navigator 4.08 (Windows PCs only) or MS Internet Explorer 5.0. The browsers must accept the following functions:
Please check and enable these settings prior to running the PrintManager for the first time. More detailed information on browser prerequisites are available in the Administrator's Guide (First Steps) which is in the documentation subfolder of the HP Designjet 50ps on your desktop.
- Specifying the Address
Click Start, Programs, HP Designjet 50ps, HP Designjet 50ps PrintManager to start the software on the server. This will automatically start your default browser with the default address for the HP Designjet 50ps.
NOTE: If your browser uses a proxy, the software may not start in the way described below. For more information, see the Administrator's Guide (First Steps). This document also provides information on how to start the PrintManager from a client computer.
- Logging In
The server administrator manages passwords and user names. By default there are three different access modes and users.
- Unrestricted access (Username: Admin, Default Password: Admin).
- Job access (only restricted administrative work possible; User Default Password: User).
- Read-only access (Guest, Default Password: Guest).
Before you start the software, all three user types are installed using the predefined names and passwords. To log in with unrestricted access rights, type Admin as the user name and Admin as password.
For information on the browser requirements, refer to the section titled "Internet Browser Settings" in the Administrator's Guide (First Steps).
NOTE: The passwords have been assigned as factory defaults. We recommend that you specify passwords specifically tailored to your company's guidelines when you set up the system. The online help and the Administrator's Guide (First Steps) provide information on how to change the passwords and user names.
Click the Login button. By default, the 50ps PrintManager displays all print jobs after login. You should now set up virtual printers and configure the system. For further information refer to the Administrator's Guide (First Steps).
Refer to the PrintManager online help for further information on working with the PrintManager.
Troubleshooting Installation
If you encounter problems during the installation or configuring of the HP Designjet 50ps software, refer to this checklist:
- Check if the IT Locator default-domain and IT naming default-domain services are started (by default they should be started). If not, start the services manually. If the services fail to start, there is a problem with the installation of the OS, Service Pack, or services. Contact Microsoft for assistance.
- If a print job fails with the error message `Tray Media too small', check the media size specified in the Proofing EngineManager. Verify that the media specified in the EngineManager is at least the same size or larger than the media specified in the job.
- If you encounter occasional problems with the software, stop and restart the Proofing EngineManager and the RIP services using the Service Control Manager.
- HP requires that the software be installed on a dedicated server. If the server contains other applications or software that use SNMP or Macintosh file and printer services, you will encounter problems using the 50ps software. In addition, the software will not work if other Heidelberg RIPs or software is installed on the same server.
When reporting problems to HP support, it is useful to include a Debug Output trace. The trace contains current, detailed status and information of the software, and may be useful in identifying problems. Run the DebugOutput.exe application before reproducing the problem. This is located in your software installation folder under HP Designjet50ps\LHPS\exe.
Adobe (R) is a trademark of Adobe
Systems Incorporated
Microsoft (R) is a U.S. registered trademark of
Microsoft Corp.
Pentium (R) is a U.S. registered trademark of
Intel Corporation.
Windows (R) and MS Windows (R) are U. S.
registered trademarks of Microsoft Corp.
PostScript (R) is a trademark of Adobe
Systems Incorporated.
This information is subject to change without notice and
is provided "as is" with no warranty.
Hewlett-Packard shall not be liable for any direct,
indirect, special, incidental or consequential damages
in connection with the use of this material.



![]()
![]()