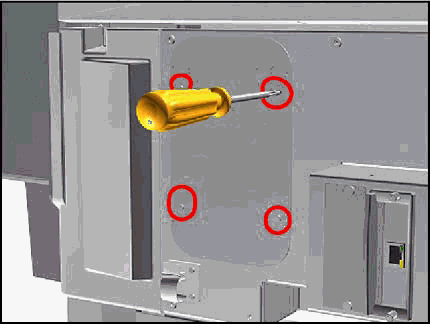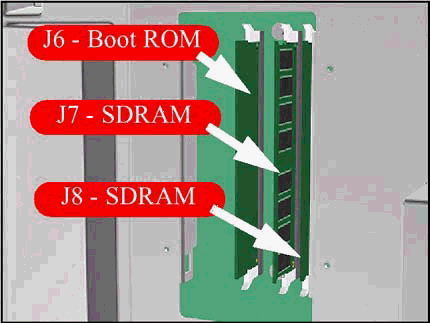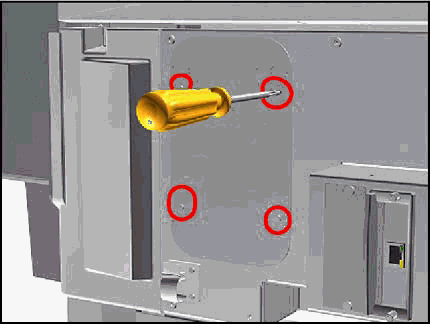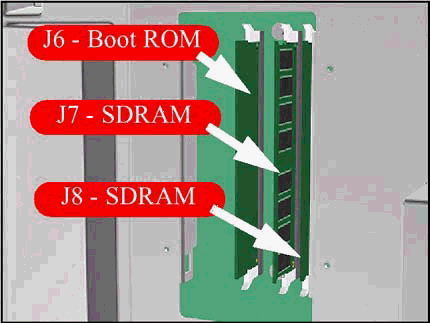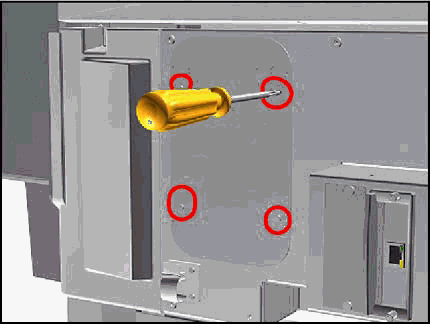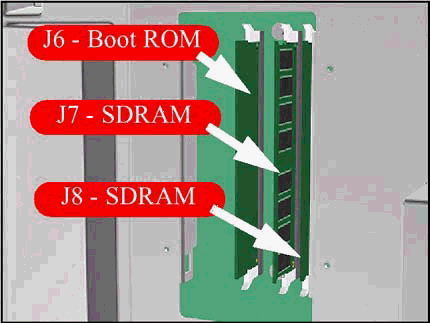Did this site save
(or help earn) you money?
Say thanks with a
small donation.
|
The
TWI Designjet Documents library presented here as a courtesy of
ComputerCareOnline.com
The owners of this website have no affiliation to Hewlett Packard nor do we
claim to represent HP
in any way shape or form.
Return
to TWI Documents Library Index Page
|
HP Designjet 5000 Series Printers - TWI: Printer Will not Complete Initialization

In this document:

KRS document number: BPP90191
Last Updated: 04-Dec-2002
Minimum skill level: 2
The printer may display any of the following indications; continuous Initializing, please wait message, a Self Test, please wait 000007 message or a blank display with all print quality LEDs lit. The Hard Disk Drive (HDD) can be heard spinning up but the display does not change. No system error message is displayed. Follow the steps listed below to determine the actual cause of the error and to replace the necessary parts.
Parts required (part numbers are subject to change)
Part Description
| Models - C6090A/V, C6095A/V
| Models - C6091A/V, C6096A/V |
SDRAM Memory (Required) |
C6090-60187 (64 MB)
C6090-60185 (128 MB) |
C6090-60187 (64 MB)
C6090-60185 (128 MB) |
Hard Disk Drive (Required) |
C6090-69287 (5 GB) |
C6091-69255 (20 GB) |
Boot ROM DIMM |
C6090-60027 |
C6091-60008 |
HDD Controller (Required) |
C6090-60318 |
C6090-60318 |
Main PCA (Required) |
C6090-60317 |
C6090-60317 |
NOTE: If removal and installation instructions are needed for reference during any repairs performed, refer to the 5000 and 5500 Series Service Manual available on the Partner Care website for review or download.
Troubleshooting steps (Self Test, please wait 000007 message)
If parts are replaced or fixed in any of the steps listed below, attempt to verify printer functionality before continuing with the remaining steps. Verify functionality by turning the printer on and successfully printing internal test prints. If functionality is verified, no additional parts should be replaced.
- Turn the printer off, using the main power switch located on the back of the printer.
- After 10-15 seconds, turn the main power switch on.
- If no error appears, attempt to verify printer functionality.
- If the message re-appears, turn the printer off.
- Unplug the printer from the power source.
- Remove the DIMM access cover (4 T-10 screws).
Figure 1: DIMM access cover
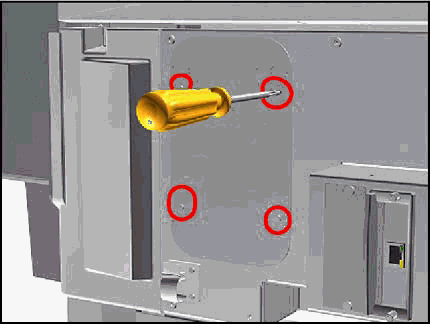
- Remove the memory DIMM(s) from the printer (J7 and J8 SDRAM slots as indicated in figure 2 below).
Figure 2: Memory DIMM locations
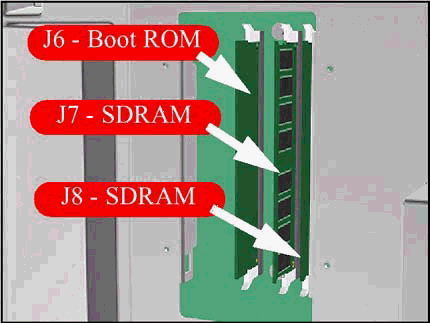
- Ensure supported HP memory DIMM(s) are being used.
NOTE: Use of non-HP memory is not supported. HP memory DIMM(s) must be installed to continue with printer troubleshooting.
- Re-install the DIMM(s) into the printer (if one DIMM is being used, install into the other available memory slot).
- Screw the DIMM access cover back onto the printer.
- Plug the printer back into the power source.
- Turn the printer on.
- If the message re-appears, continue with the remaining steps.
- Turn the printer off and unplug from the power source.
- Replace the memory (refer to pg. 8-75 of the service manual).
NOTE: A new memory DIMM should be shipped, installed, and verified as functional before scheduling service.
- Following replacement, plug the printer back into the power source.
- Turn the printer on, and attempt to verify functionality.
- If the issue re-appears, replace the Main PCA and the HDD Controller (which attaches to the new Main PCA). Refer to pg. 8-79 of the service manual.
- Following replacement, turn the printer on and access the Service menu and perform the Backup EEROM Service Utility (instructions below).
- Turn the printer off then on and verify functionality.
Troubleshooting steps (black display with all print quality LED's lit)
If parts are replaced or fixed in any of the steps listed below, attempt to verify printer functionality before continuing with the remaining steps. Verify functionality by turning the printer on and successfully printing internal test prints. If functionality is verified, no additional parts should be replaced.
- Turn the printer off, using the main power switch located on the back of the printer.
- After 10-15 seconds, turn the main power switch on.
- If no error appears, attempt to verify printer functionality.
- If the message re-appears, turn the printer off.
- Unplug the printer from the power source.
- Remove the DIMM access cover (4 T-10 screws).
Figure 3: DIMM access cover removal
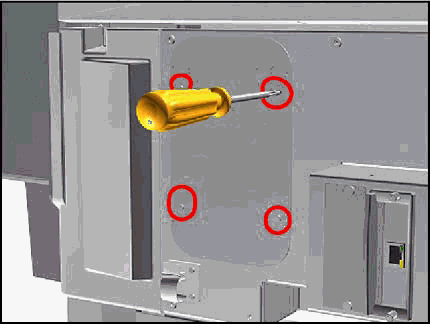
- Remove and re-install the Boot ROM DIMM (J6 Boot ROM as indicated in figure 4 below).
Figure 4: Boot ROM DIMM location
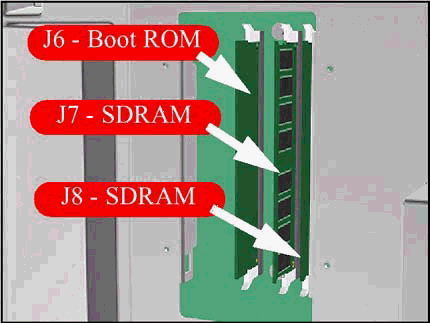
- Screw the DIMM access cover back onto the printer.
- Plug the printer back into the power source.
- Turn the printer on.
- If the issue re-appears, turn the printer off and replace the Boot ROM DIMM (refer to pg. 8-75 of the service manual).
NOTE: A new Boot ROM DIMM should be shipped, installed and verified as functional before scheduling service.
- Following replacement, turn the printer on.
- If the issue re-appears, replace the Main PCA and the HDD Controller (which attaches to the new Main PCA). Refer to pg. 8-79 of the service manual.
- Following replacement, turn the printer on and access the Service menu and perform the Backup EEROM Service Utility (instructions below).
- Turn the printer off then on and verify functionality.
Troubleshooting steps (Continuous Self Test, please wait message)
- Turn the printer off, using the main power switch located on the back of the printer.
- After 10-15 seconds, turn the main power switch on.
- If no error appears, attempt to verify printer functionality.
- If the message re-appears, turn the printer off.
- Unplug the printer from the power source.
- Remove the DIMM access cover (4 T-10 screws).
Figure 5: DIMM access cover removal
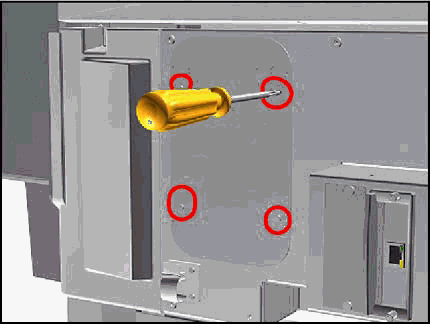
- Remove and re-install the Boot ROM DIMM (J6 Boot ROM as indicated in figure 6 below).
Figure 6: Boot ROM DIMM location
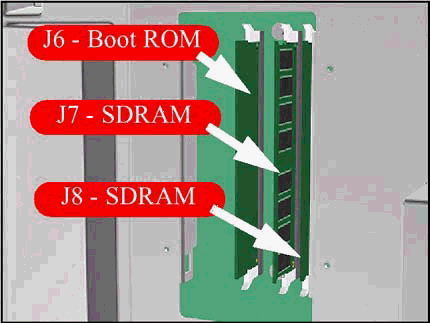
- Screw the DIMM access cover back onto the printer.
- Plug the power cord back into the printer.
- Turn the printer on.
- If the issue re-appears, turn off and unplug the printer.
- Replace the Boot ROM DIMM (refer to pg. 8-75 of the service manual).
- Following replacement, plug in and turn on the printer.
- If the problem persists, verify, and if necessary load the most current firmware.
- After firmware upgrade attempt to verify functionality.
- If the problem continues, turn off and unplug the printer.
- Check and reseat the Hard Disk Drive (HDD) cables.
- Plug in and turn on the printer.
- If the message re-occurs, turn off and unplug the printer.
- Replace the HDD (refer to pg. 8-72 of the service manual).
- Following HDD replacement, plug in and turn on the printer.
- Perform a Backup EEROM as described below.
- Attempt to verify functionality.
- If problems persist, replace the Main PCA and the HDD Controller (which attaches to the new Main PCA). Refer to pg. 8-79 of the service manual.
- Following replacement, turn the printer on and access the Service menu and perform the Backup EEROM Service Utility (instructions below).
NOTE: If the HDD and the Main PCA are replaced at the same time, ALL Service Calibrations and the EEROM Setup Service Utility must be performed.
- Turn the printer off then on and verify functionality.
Performing service tests, service utilities and service calibrations
- Turn the printer on.
- When the "READY" message is displayed on the front-panel, scroll to the Printer Setup Options icon and press ENTER.
- Using the Arrow keys, scroll to Utilities and press ENTER.
- Once inside the Utilities menu, press the Up Arrow key and the ENTER key simultaneously.
- Scroll to the necessary menu (Service Tests, Service Utilities, or Service Calibrations) and press ENTER.
- Once inside the appropriate menu, scroll to the needed test and press ENTER to start the test.
Backup EEROM service utility
- Turn the printer on.
- When the "READY" message is displayed on the front panel, scroll to the Printer Setup Options icon and press the ENTER key.
- Using the Arrow keys, scroll to Utilities and press ENTER.
- Press the Up Arrow key and the ENTER key simultaneously.
- Select Service Utilities and press ENTER.
- Scroll to 1.6 Backup EEROM and press ENTER.
- Select the part replaced (Main PCA) and press ENTER.
- A message confirming the selection will appear, press ENTER to confirm (if the wrong part is selected, press BACK to cancel).
- The printer will perform the backup and display the message, "Backup performed correctly."
- Press the BACK key to return to the previous menu.
- Press the BACK key again to return to the Service Utilities menu.
- Turn the printer off then on and verify functionality.
Copyright Hewlett-Packard Co. 2002
This information is subject to change without notice and
is provided "as is" with no warranty.
Hewlett-Packard shall not be liable for any direct,
indirect, special, incidental or consequential damages
in connection with the use of this material.



![]()
![]()