
 |
|
| Did this site save (or help earn) you money? Say thanks with a small donation. |
The
TWI Designjet Documents library presented here as a courtesy of
ComputerCareOnline.com |
![]()
![]()
Follow the directions below to setup an HP Designjet 1000 series printer.
NOTE: Initial setup of an HP Designjet 1000 series printer requires two CE's.
NOTE: To move the shipping container, use the eight handles provided on the box.
Ensure the following components are in the shipping container, stand assembly box, and end packing pieces before continuing:
Quantity | Component |
|---|---|
2 |
Screw Drivers |
18 |
Screws |
12 |
Media-Bin Retaining Clips |
6 |
Media-Bin Arms |
2 |
Media-Bin Capping Strips |
1 |
Media-Bin Support |
2 |
Feet |
2 |
Legs |
1 |
Base Tray |
1 |
Cross Brace |
3 |
Media Guides |
1 |
Front Panel Overlay |
1 |
Printer Body |
1 |
Assembly Instruction Booklet |
NOTE: To move the Shipping Container, use the eight handles provided on the box. Four or more people should perform this procedure.
Figure 1: Removing straps and plastic handles
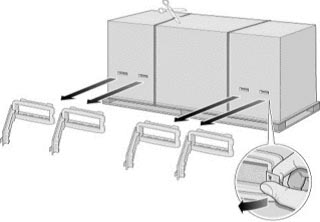
Figure 2: Removing outer sleeve
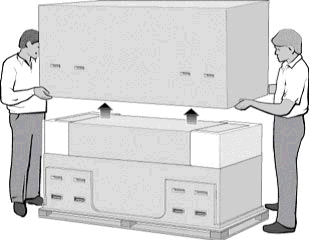
Figure 3: Removing accessory boxes and stand box
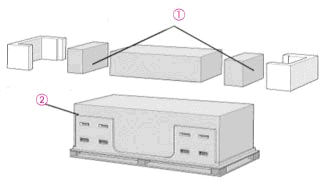
1- Accessory boxes
2- Stand box
Figure 4: Removing plastic handles
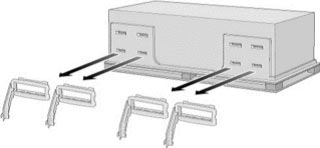
Figure 5: Removing inner sleeve and packing pieces
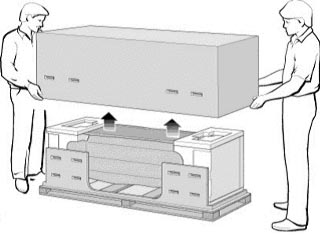
Figure 6: Removing the packing pieces
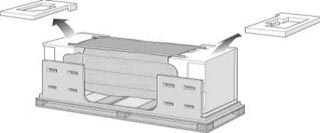
Figure 7: Removing base tray
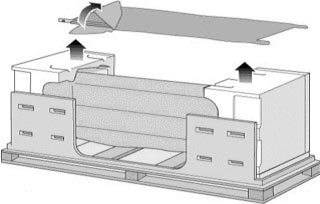
NOTE: The bas tray appearance may differ from the illustration.
Figure 8: Stand components
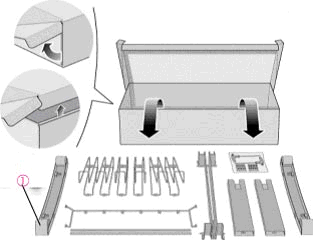
1- Anti-slip material
CAUTION: Do not remove the anti-slip material from the feet.
NOTE: Assemble all the Stand Components on a flat surface.
Figure 9: Attaching legs to cross brace
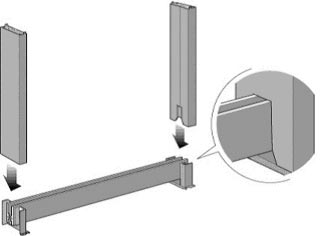
Figure 10: Attaching the media-bin support
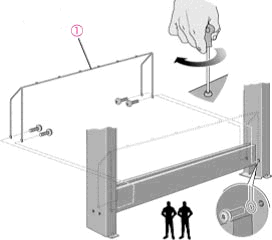
1- Media-bin support
Figure 11: Leg screw installation
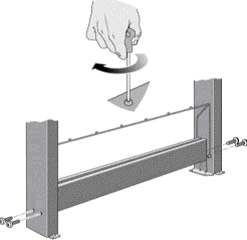
Figure 12: Clipping the feet onto the base tray
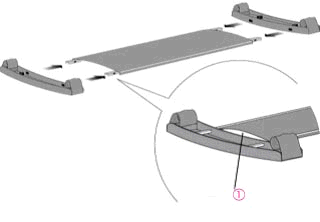
1- Correct curvature of the base tray
Figure 13: Correct feet positioning
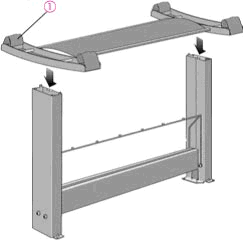
1- Anti-slip material
CAUTION: Do not remove the anti-slip material.
Figure 14: Securing the feet to the legs
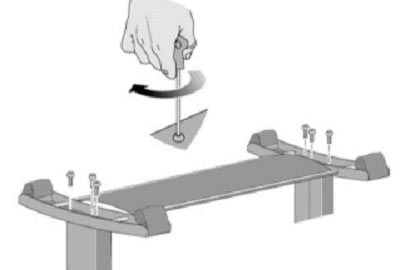
Figure 15: Re-tightening screws

Figure 16: Removing the packing supplements
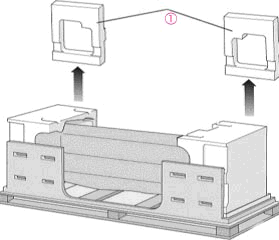
1- Packing supplements
Figure 17: Pulling down the flaps
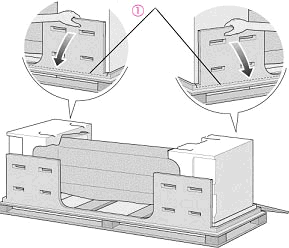
1- Perforations
WARNING: The printer is heavy and requires two people to perform this step.
Figure 18: Rolling printer
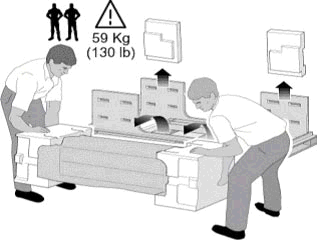
Figure 19: Correct positioning of printer form following removal from crate
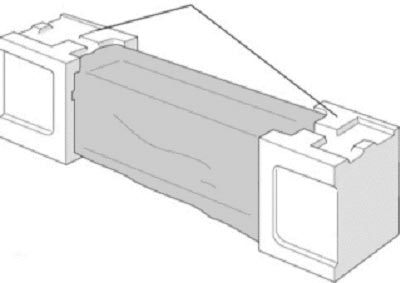
Figure 20: Securing the printer to the stand
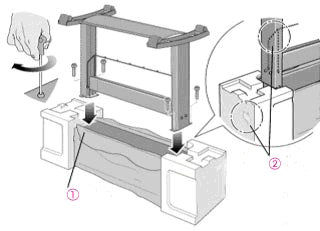
1- Pull aside plastic covering
2- Orientation of the Media-bin support and arrow
WARNING: The printer is heavy and requires two people to perform the next step.
Figure 21: Laying the printer on its side
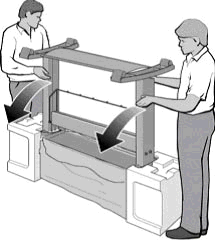
Figure 22: Standing the print up
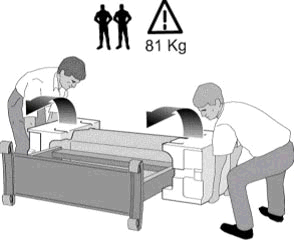
Figure 23: Removing the end packing and the plastic covering
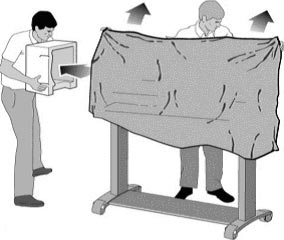
Figure 24: Removing the anti-slip material
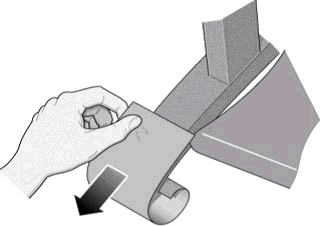
Figure 25: Removing packing straps and silicon bag
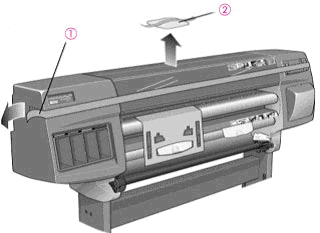
1- Packing strip
2- Desiccant bag
Figure 26: Removing plastic covering from top cover window

Figure 27: Removing the carriage packing

Figure 28: Removing the white arrows
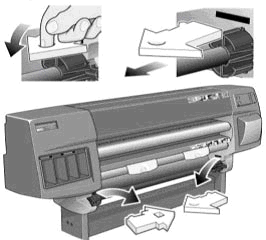
NOTE: Steps 1 and 2 below are for the Designjet 1000 series "A" models only (C6074A, C6075A). Continue with Step 3 if the printer is a "B" model (C6074B, C6075B).
Figure 29: Snapping the media guides into position
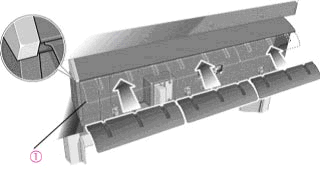
1- Back of printer
Figure 30: Inserting the media-bin arms
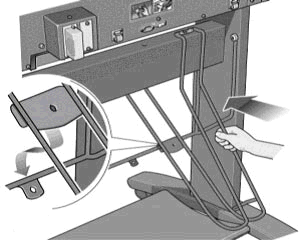
Figure 31: Securing media-bin arm with retaining clip
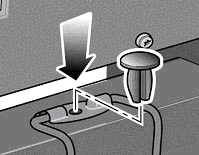
Figure 32: Securing the arms to the media-bin support
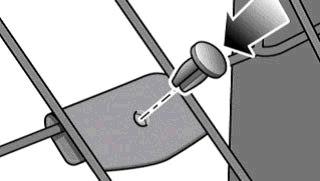
Figure 33: Attaching the media-bin capping strips
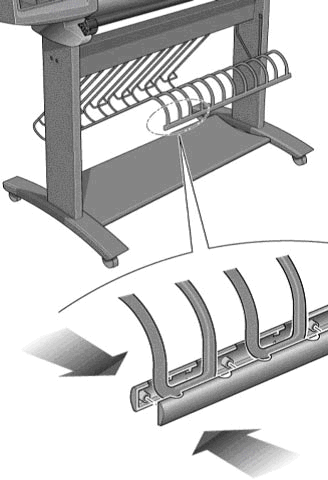
Figure 34: Attaching the front panel overlay

1- Locating tab
2- Cutouts
Figure 35: Removing the two media rolls
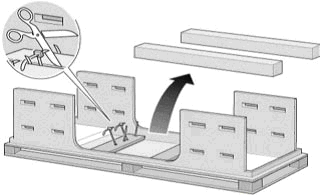
Figure 36: Assembled printer

Copyright Hewlett-Packard Co. 2002
This information is subject to change without notice and
is provided "as is" with no warranty.
Hewlett-Packard shall not be liable for any direct,
indirect, special, incidental or consequential damages
in connection with the use of this material.