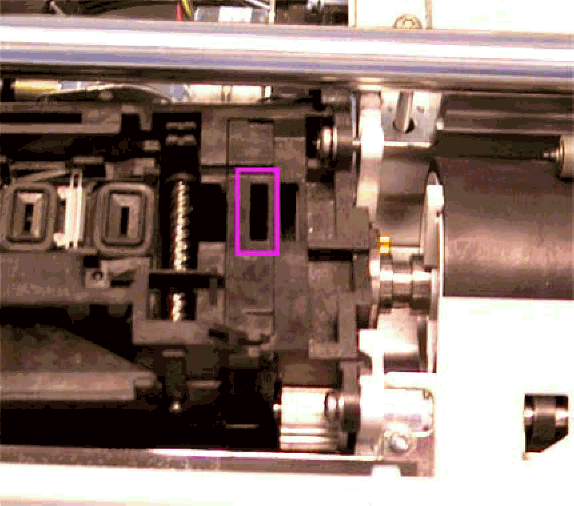Did this site save
(or help earn) you money?
Say thanks with a
small donation.
|
The
TWI Designjet Documents library presented here as a courtesy of
ComputerCareOnline.com
The owners of this website have no affiliation to Hewlett Packard nor do we
claim to represent HP
in any way shape or form.
Return
to TWI Documents Library Index Page
|
HP Designjet 700 Series Printers - Service Pens Continue

In this document:

KRS document number: BPP90043
Last updated: 28-Feb-2002
Minimum skill level: 2
Several components can prompt a Service Pens message. Most often, defective ink cartridges, or a bad drop detect sensor on the service station cause the error. Sometimes the carriage is misaligned, causing ink drops to miss the drop detect sensor hole. Use the steps listed below to help diagnose and accurately replace the appropriate parts.
Parts required (part numbers are subject to change)
Part description
| Models - C4705A/B, C4706A/B
| Models - C3195A, C4708A/B C3196A, C4709A/B, C3198A/B |
Carriage Assembly (Required) |
C4705-60054 |
C4708-69113 |
Trailing Cable (Required) |
C3195-80009 |
C3195-80009 |
Service Station Assembly (Required) |
C3195-60165 |
C3195-60165 |
Ink Cartridges (Optional) |
(1) 51645A |
(one each) 51645A, 51644C, 51644M, 51644Y |
NOTE: Before performing the steps listed in this document, turn Pen Checking to ON. Press ENTER at the Status display, scroll to DEVICE SETUP, scroll to CARTRIDGE CHECK, and set to ON.
Print the Nozzle Print Test
- Turn the printer on.
- If the Service Pens or Continue message appears, press CONTINUE.
- Press ENTER at the Status display.
- Use the arrow buttons to scroll to the Utilities menu, and press ENTER.
- Simultaneously press the ENTER and UP arrow buttons to access the Service test submenu.
- In the Service test submenu, scroll to 12 Nozzle print test and press ENTER.
- If any pens fail, clean all the electrical contacts on the pens and the carriage (Use a lint-free cloth dampened with water).
- Perform the Nozzle Print Test again.
- Replace all failing pens.
- Continue with cleaning the Capping Station as instructed below.
Clean the Capping Station
- Press the ACCESS CARTRIDGES button on the front-panel.
- While the printhead carriage is in the center of the printer, turn the printer OFF and locate the capping station area on the left-hand side of the printer.
- On the top surface area of the capping station, locate the four small rectangular rubber boots and rubber wipers.
- Lightly dampen a lint-free cloth or foam swab with warm water (do not drip water into the printer).
- Gently wipe each rubber boot and wiper until no further ink residue appears on the cleaning cloth or swab.
- Once all components are clean and dry, turn the printer ON.
- After initialization, the printer will initialize the cartridges.
- If no error is reported, verify printer functionality by printing several internal prints.
- If the error re-appears, perform the Drop Detect test as instructed below.
Perform the Drop Detector test
- Press ENTER at the Status display.
- Use the arrow buttons to scroll to the Utilities menu, and press ENTER.
- Simultaneously press the ENTER and UP arrow buttons to access the Service test submenu.
NOTE: Certain printer failures can occur that will prevent the printer from completing initialization. If this problem occurs, turn the printer OFF. Press and hold down the ENTER and UP arrow buttons while turning the printer ON. This will allow access to the Service tests submenu.
- In the Service test submenu, scroll to 17 Drop detector and press ENTER.
- If the "Drop DT Status: OK/Press Enter" message is displayed on the front-panel, press ENTER and continue with Step 7.
- If the "Drop DT Status: Bad/Press Enter" message is displayed, check the Drop Detect sensor hole for ink build-up. Remove ink that has built up on sensor hole, and continue with Step 7.
- The "Blocked Sensor Test / Open Sensor Test" message is displayed.
- Press the UP arrow to perform the blocked sensor test.
- The "Press Enter then Block sensor" message is displayed and the carriage moves to the right side of the printer. Raise the cover and press ENTER.
- When the "Block Sensor Now!!" message is displayed, block the drop detect sensor with a piece of paper at least four inches long and the width of the Drop Detect sensor hole.
NOTE: To block the Drop Detect sensor correctly, guide the paper down into the sensor hole. Covering the sensor hole with the paper will not test the sensor correctly.
Figure 1: Drop Detect sensor hole
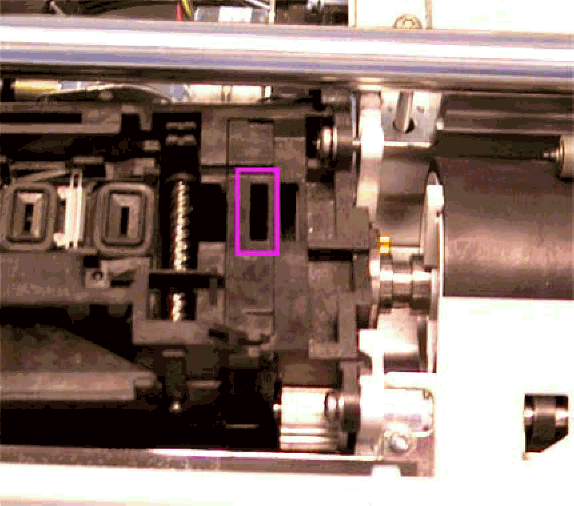
- If the test fails replace the Service Station assembly, and perform the Drop Detect calibration as listed below.
- If the test passes, the "Sensor Good/Press Enter" message is displayed. Continue with performing the Drop Detect calibration (listed below).
Drop Detect calibration
- In the Service tests submenu, use the arrow to scroll to "1C Drop Detect Cal" and press ENTER.
- The display shows the message, "Calibrating", indicating that the calibration is in progress. Press ENTER when the calibration is complete.
- If the calibration fails with new Service Station and new ink cartridges, replace the carriage and trailing cable, and perform a Drop Detect and Accuracy calibration.
- If the calibration fails, and only cartridges have been replaced, continue with performing the Pen Nozzle Detect test to determine if problem is related to Y-axis positioning.
- If the Drop Detect calibration passes, and no other calibrations are required, verify printer functionality by printing several internal prints.
Pen Nozzle Detect test
- Before performing this test, put a piece of clear tape over the Drop Detect sensor hole.
- In the Service tests submenu, scroll to "16 pen nozz. detect" and press ENTER.
- The Designjet 700 printer will automatically test the black cartridge. On all color models choose the black pen to test (far right selection).
- The "Pen Test Failed/Press Enter" message will be displayed.
- Press ENTER.
- Check the tape covering the Drop Detect sensor for ink where the Drop Detect sensor is located.
- If ink is correctly positioned on the tape, remove the tape, power cycle the printer, and verify printer functionality.
- If ink is not visible or mispositioned on the tape, the problem is related to Y-axis positioning.
NOTE: If the problem is related to Y-axis positioning, first try cleaning the encoder strip. If that does nothing, clean and lubricate the carriage rails. If the problem persists, visual inspection of the carriage movement along the Y-axis is required. Remove both end covers and power cycle the printer, during printer initialization ensure the carriage is moving freely to both the right and left end stops. Remove/clear any obstructions causing carriage not to reach the end stops.
Accuracy calibration
- Place a sheet of polyester film over the top of the printer for approximately 10 minutes to let it stabilize to the environmental conditions. Use a sheet of approximately D-size (24 x 36 in/ 61 x 91 cms). Roll media may also be used. When using polyester film, load it with the matte (dull) side down.
NOTE: If a polyester or matte film is not available, use HP Coated media when performing an Accuracy Calibration.
- Remove all media already loaded in the printer before performing the calibration.
- In the Service Tests submenu, scroll to "3C Accuracy Cal", and press ENTER.
- The message, "Create pattern/measure pattern" appears.
- Press the UP arrow button to select CREATE PATTERN.
- The message, "Status/Calibrating" appears while the printer is calibrating.
- When the printer has finished calibrating, the message, "Load media for calibration" appears.
- Load the media. If using D-size media, load the short edge as the leading edge in D-size printers and the long edge as the leading edge in E-size printers.
- When the media is loaded, the printer will automatically begin to plot the pattern.
- A message, "Status/Printing" appears while printing.
- Remove the media when the printer is finished printing.
- The message "Create pattern/Measure pattern" appears.
- Press the DOWN arrow button to select MEASURE PATTERN.
- Rotate the plot so the edge with the arrows point toward the printer, and reload the plot with the arrow edge print-side down.
- The printer will load the plot and measure the alignment marks using the line sensor on the carriage.
- If the calibration passes, the message, "Success Calibration/Press Enter", appears.
- Press the PREVIOUS key until READY is displayed on the printer's front panel.
- Turn OFF and turn ON the printer before verifying printer functionality.
Verify functionality
Print several internal prints (E or D size).
Copyright Hewlett-Packard Co. 2001
This information is subject to change without notice and
is provided "as is" with no warranty.
Hewlett-Packard shall not be liable for any direct,
indirect, special, incidental or consequential damages
in connection with the use of this material.



![]()
![]()